Disclosure: As an Amazon Associate I earn from qualifying purchases.
Is your laptop fan loud and annoying you more and more while working or watching videos?
Then it’s time to do something about it.
Because a loud laptop fan is not only annoying, it can also indicate serious problems with the notebook.
Here you can find out why your laptop fan is too loud and what you can do about it.
Why the laptop fan gets loud
If the notebook is new, everything is usually still in order. The device works quietly and without any problems. The fan only turns on occasionally during normal use, but most of the time it is quiet.
However, over time, the laptop may get louder and louder. It is then noticeable that the fan turns more and more frequently and often faster and faster and thus generates unpleasant noise.
It can also happen that the noise of the fan changes and starts to sound somehow “unhealthy”. This behavior can have many different causes.
As with the desire for a quiet projector , you may then want a quiet laptop.
Below are the most common reasons for a noisy laptop fan and their solution.
1. Clogged vents

Clogged air vents are a common cause of loud laptop fans. Over time, dust and other debris can build up on the air vents and inside the notebook, obstructing the airflow.
As a result, the warm air can no longer be properly transported to the outside, which is why the device becomes warmer and warmer.
As a result, the fan tries to transport the hot air away somehow by turning faster or more revolutions per minute. The laptop fan spins up and becomes loud.
Here’s what you can do about it:
If the ventilation slots are clogged with dust, you can completely disconnect the laptop from the power (also remove the battery) and carefully vacuum the dust with a soft vacuum cleaner at the lowest level. Then the air slots should be visibly free of dust again.
You can also use a compressed air spray like this one here at Amazon * to blow diagonally through the slots to loosen the dust.
Alternatively, you can carefully use an electric dust blower.
2. Dirty fan
Over time, dirt in the form of dust, hair, animal hair, ash, crumbs or other substances can also accumulate on the fan itself and impede mobility.
Here’s what you can do about it:
If the fan is dirty, you have to open the notebook carefully (disconnect it from the power and remove the battery beforehand) to access the fan. But clarify beforehand whether this procedure is in accordance with your guarantee, if the device is still under guarantee.
The best and most thorough way to clean the fan is to remove it from the notebook. Use a soft brush and compressed air spray or an electric dust blower like this one here at Amazon * to clean .
Secure the fan beforehand (for example with a toothpick) so that it cannot turn and be careful when cleaning it.
Make sure to also clean the copper fins.
Again, make sure that no liquid comes out of the can if you are using a compressed air spray can.
If you do not want to remove the fan from the notebook, you can also clean it in the notebook. A soft brush and compressed air spray are also recommended. In some situations a cotton swab can be used, but please be very careful.
Sometimes it is also recommended to clean the inside of the notebook with a vacuum cleaner. The fan should also be fixed beforehand so that it cannot turn.
3. Too much heat development
Some applications, such as certain games or other demanding programs, demand high performance from the notebook so that they run smoothly.
This can then quickly lead to a high level of heat development and, as a result, to loud fan noises.
Here’s what you can do about it:
Since in such cases it is usually not an option to significantly reduce the notebook’s performance, the device can be supported externally when cooling.
There are also so-called notebook coolers or laptop cooling pads.
These practical tools help the notebook to actively lower the operating temperature and thus avoid losses in performance.
Such a laptop cooler is basically a laptop stand on which the device is placed. Several large fans then work inside this stand, which cool the essential components of the notebook from the outside.
This laptop cooler is very popular on Amazon * , which is available in different colors and designs.
4. Malware and Viruses

If the notebook overheats and the laptop fan becomes loud, malware can also be involved.
For example, it could be that the notebook is affected by cryptojacking. With cryptojacking, attackers place a Cryptominig software on the device without the knowledge of the user in order to mine or “mine” a crypto currency.
At first glance, this software usually goes undetected, but uses the computing power of the computer in the background. As a result, this can lead to a significantly increased load on the processor and accordingly ensure that the fan revs up to cool the CPU.
However, other malware such as viruses and other malicious programs can also lead to an increased load and noisy fans.
Here’s what you can do about it:
In order to prevent such malware, you should always have a good and up-to-date virus scanner activated.
I use Kaspersky Internet Security software on all of my computers, which you can find here on Amazon * . In my opinion, the price-performance ratio is right here.
If necessary, I also use a tool called Malwarebytes , which can be understood as an anti-malware and anti-ransomware program.
5. Faulty processes and software errors
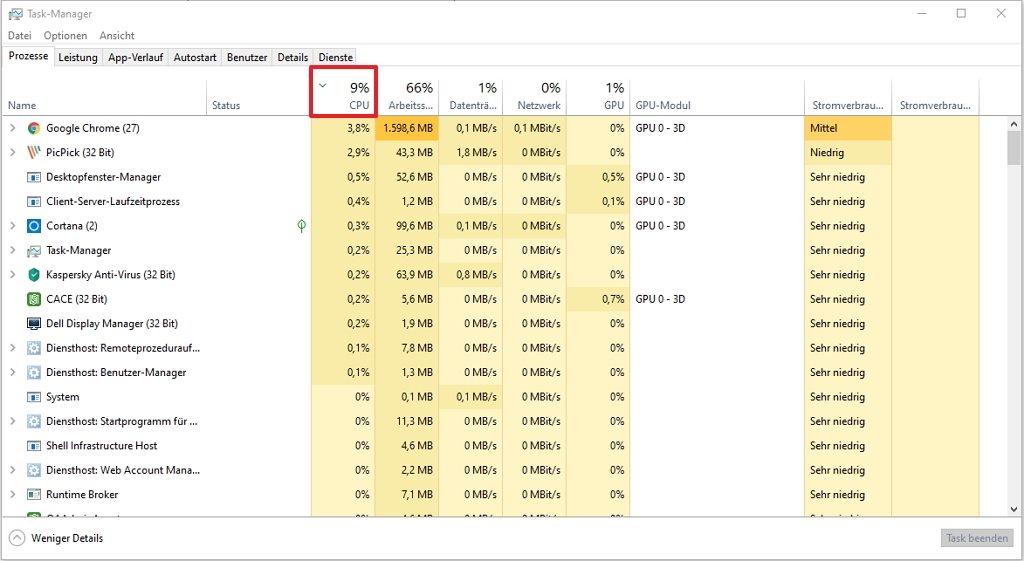
Sometimes it can happen that the notebook’s CPU is heavily loaded by faulty processes. This can mean that the fans are permanently in operation in order to dissipate the resulting heat.
Such faulty processes can come from software that is not working properly or even malware.
Here’s what you can do about it:
You can use the Task Manager to identify such faulty processes. In Windows 10, right-click on your taskbar and then select “Task Manager”. Then click on the “Processes” tab. Click the “CPU” column to sort it so that the values are displayed in descending order.
Now you can see which processes are causing which processor load.
If you find a process suspicious, try Google to find out more information about that process. To do this, right-click on the suspicious process and select “Search online” from the context menu.
Now you will find interesting information about the chosen process.
If your research shows that it is actually an undesirable, faulty or even dangerous process, then mark the process and right-click on “End task”.
If the process comes from an application that you no longer need, you should uninstall it afterwards.
6. Too many applications open (heavy load)
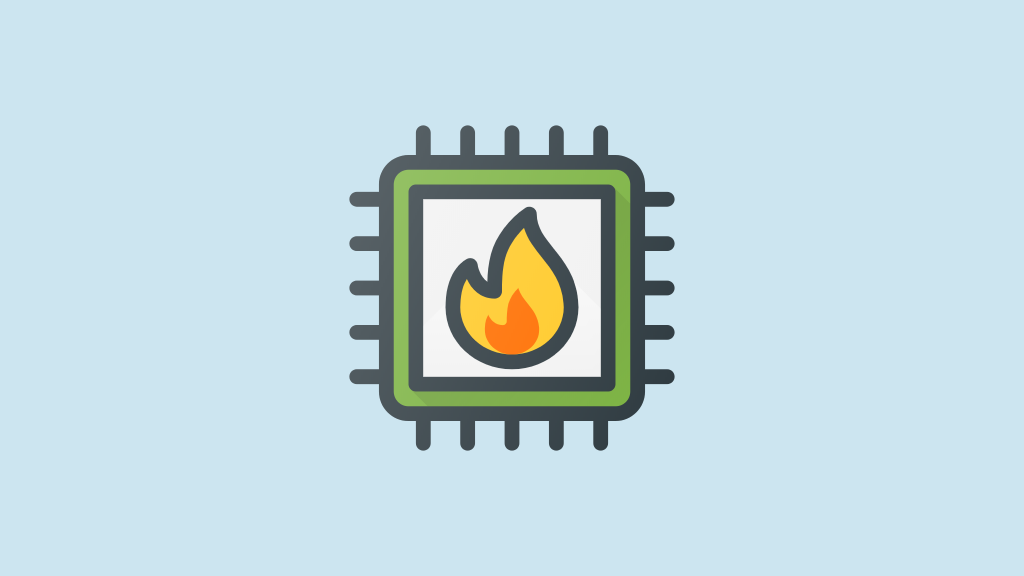
If too many applications are open at the same time, the device can reach its limits. The workload of the processor increases and the fan speaks continuously.
Here’s what you can do about it:
In order not to unnecessarily load the notebook, you should exit programs that are no longer required after use.
Also, make sure that you don’t have too many tabs permanently open in your internet browser. Close the browser when you are no longer using it.
You should also make sure that too many unnecessary programs are not started when the system starts. You can control that in the autostart.
Here you can now see which programs are started automatically when the system is started and can thus generate CPU load.
Now simply deactivate all programs that you do not want to have started automatically when the system starts.
To do this, simply select the relevant program from the list and click on the “Deactivate” button at the bottom right.
When the notebook starts up the next time, this program will no longer start automatically.
7. Outdated drivers
Outdated or even defective drivers can also have a negative impact on the performance of the notebook. As a result, the device can produce more heat and the laptop fan becomes noisy.
Here’s what you can do about it:
If you’re using Windows 10, you don’t have to do much about it. Driver updates for Windows 10 and many other devices are automatically downloaded and installed via Windows Update. So make sure that Windows Automatic Updates is not deactivated.
However, it can also happen that Windows cannot find any new drivers. The best thing to do is to check the device manufacturer’s website for the latest drivers.
If newer drivers are listed there, download them and follow the installation instructions,
You can also manually install or update drivers for individual devices. This can be necessary, for example, if you explicitly want to update new drivers for a specific device.
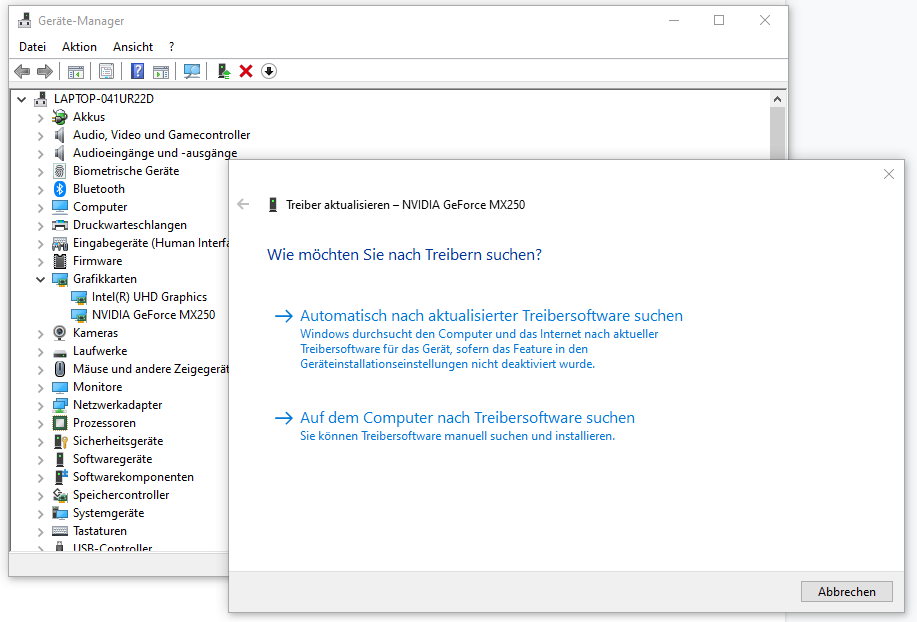
To do this, right-click on the Windows start icon in the lower left corner and select “Device Manager”.
Then click on a category to see the individual devices.
Then right-click on the device you want to search for new drivers for and select “Update Driver”.
Now you can let Windows automatically search for new drivers. Alternatively, you can also select a driver from there that you have already downloaded to your hard drive from the manufacturer’s website.
8. Outdated BIOS or inappropriate BIOS settings
Device manufacturers not only provide new drivers for the individual devices on a regular basis, but also update the BIOS software from time to time.
A current BIOS version may have a positive effect on the fan volume and even offer new setting options.
Here’s what you can do about it:
First, find out which BIOS version is installed on your laptop. To do this, in Windows 10, for example, you can click on Start and enter “cmd” in the search. With one click you then open the command prompt.
Enter the following command “ wmic bios get smbiosbiosversion ” and press Enter. Now you will get the installed BIOS version displayed.
Now go to the website of the device manufacturer and look for the current BIOS version for your model.
If you already have the latest version installed, you do not need to download the new version.
However, if there is a more recent version, you can download it and install it as specified.
However, sometimes it can happen that the fan turns even louder after installing a new BIOS version.
If that is the case for you too, restart your laptop and press the appropriate key to enter your BIOS.
Depending on the BIOS, you can now make various settings in the fan control. For example, revolutions per minute (or percent) depending on the temperature, minimum speed, various automatic fan profiles (e.g. Silent, Standard, Performance, Full Speed), etc.
It is definitely easiest to start with a setting in which the fan makes its operation dependent on the operating temperature of the hardware.
Such modes usually have names such as “Smart Q-Fan” or “Smart Fan Mode”.
9. High heat generation from hard disk

Conventional HDD hard drives store the data on rotating magnetic disks. These disks rotate at 7200 rpm or 5400 rpm.
Of course, this generates heat during operation, which the fan has to transport outside again. This can make the fan loud.
Here’s what you can do about it:
Replace your old HDD hard drive with a faster SSD hard drive. Such disks store the data on flash memory chips.
A popular SSD hard drive with 500 GB is the SanDisk Ultra 3D SSD 500GB, which you can find here on Amazon. *
Because these hard drives no longer have any moving parts, they are not only completely silent, but also significantly cooler in operation.
As a result, the fan has to dissipate less heat and can therefore work more quietly.
10. Defective fan
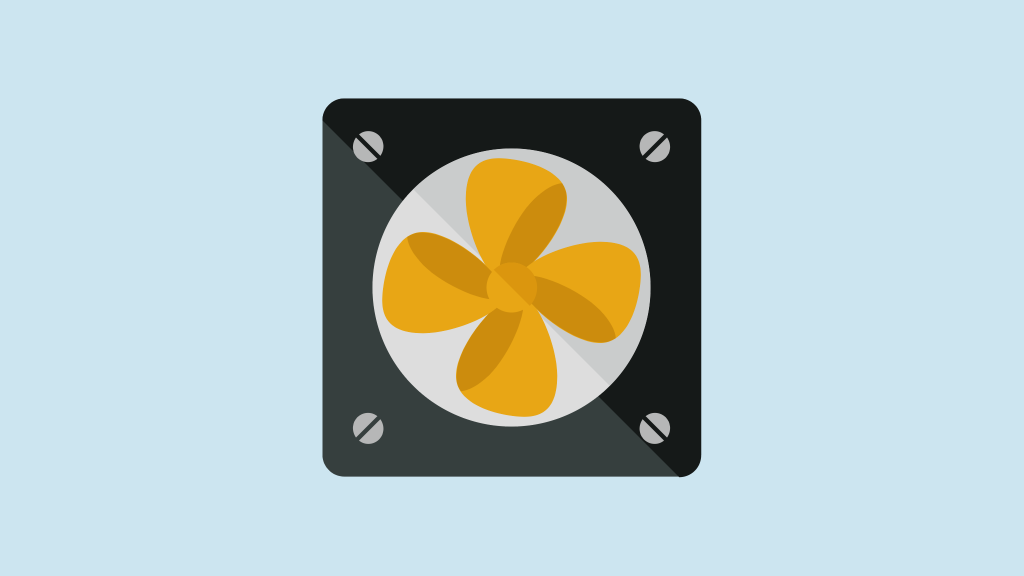
Moving parts such as notebook fans in particular can lead to material fatigue and defects over time. Fan bearings are particularly susceptible to this.
If the fan makes unpleasant noises that get louder and louder, this can indicate a defect.
Here’s what you can do about it:
If the fan is broken, it must be replaced. To do this, the defective fan must be removed and a new fan installed. With a little skill, you can do this yourself – depending on the notebook.
However, if you do not trust yourself or do not want to do this yourself, you can have your notebook repaired by a professional.
However, clarify beforehand whether your laptop may still have a warranty and the fan replacement is a guarantee.
11. Improperly set fan control
It is often possible to make certain settings for the fan control via software. If these are set unfavorably, the fan may be unnecessarily loud.
Here’s what you can do about it:
When you buy a new notebook, it is possible that the manufacturer of the mainboard or notebook has already included or even installed fan control software.
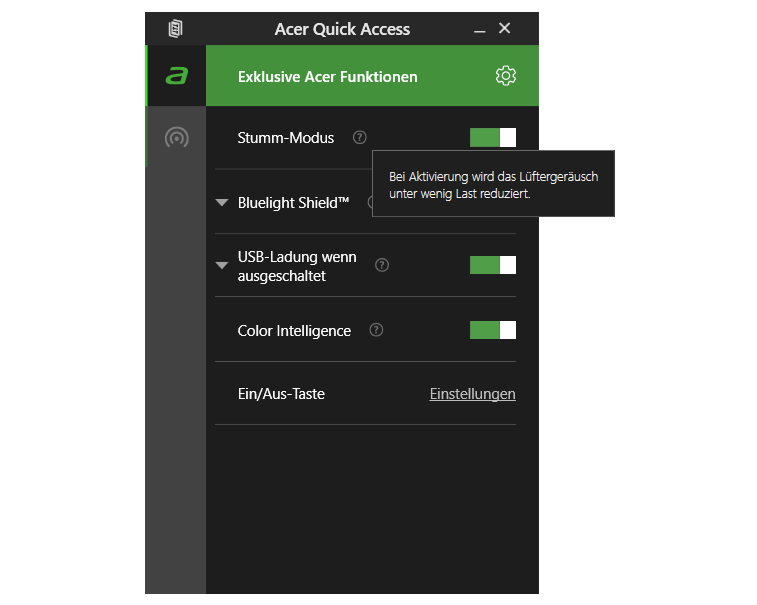
With my Acer Aspire 5, I was able to make at least one setting for the fan control using the “Acer Quick Access” software that was already installed.
But you can also install a software called SpeedFan, which is available for free download here at Heise, for example .
With this tool you can control and adjust the fan speed (depending on the mainboard) under Windows.
12. Improperly set energy options
The fan on your laptop can also run too loudly because the CPU becomes too hot due to poorly set energy options.
Here’s what you can do about it:
However, you can remedy this on Windows 10. Click on Start, Settings (cogwheel), System, Networked and Energy Saver, and Additional Energy Settings.
There you will see several energy saving plans and you can even create your own. If you want to change the currently active energy plan, click on Change energy plan settings next to the active plan and then on “Change advanced energy settings” in the new window.
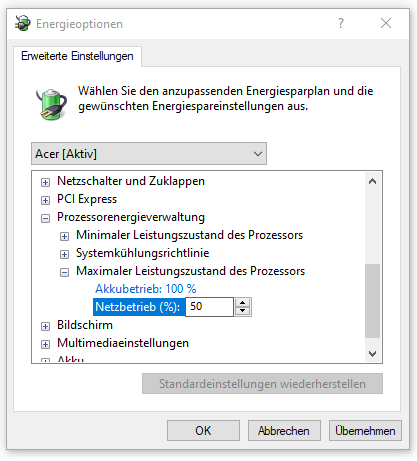
This will open a new small window with the advanced settings. Here you expand with a click on the plus sign the item “Processor energy management” and then the item “Maximum processor performance”.
You will now see the two entries “Battery operation” and “Mains operation”. After each point you will find a percentage.
For example, if you set 50% here, it means that the processor will never use more than 50% of its total capacity.
This significantly reduces the development of heat, so that the fan no longer has to start, or not as often. In addition, you reduce the power consumption of the CPU and thus save electricity, which has a very positive effect on battery operation.
It is definitely worth playing around with these values to find the best value for your notebook and your user profile.
Therefore, it may be helpful to restart the laptop after changing these settings.
13. Ambient temperature too high
When summer brings another heat wave with it, it’s not just humans and animals that groan. Notebooks also reach their limits in extremely hot weather.
If the ambient temperatures are particularly high, or if you expose your notebook to direct sunlight, you have to expect more heat.
This then leads to the laptop fan becoming noisy as it has to work harder to dissipate the heat.
Here’s what you can do about it:
Make sure that the device is adequately cooled, especially at high ambient temperatures.
A good notebook cooler, such as this model on Amazon * , can help you with this. You can place your notebook on this cooler and let it cool from below.
When the laptop fan gets loud – our conclusion
There are many different reasons the laptop fan can get loud. But no matter what the reason is – you can almost always do something about it.
Here we have presented you with 13 tips you can keep in mind if your laptop fan has become too loud.
Maybe one or the other tip can help you.
Disclosure: Amazon and the Amazon logo are trademarks of Amazon.com, Inc, or its affiliates.



